- Mac Ios Download Iso
- Mac Ios Download For Windows
- Ios Mac Download Free
- Download Mac Ios Google Drive Software Windows 10
- Google Drive Software Download
How To Download Files To Google Drive On Mac And Windows
Google Drive: Lets you disconnect the Google Drive folder for your Google account. Once disconnected, the files within your Mac's Google Drive folder remain on your Mac but are no longer synced with the online data in Google's cloud. You can reconnect by signing back into your Google account. Download OneDrive for macOS 10.12 or later and enjoy it on your Mac. Start with 5 GB of free cloud storage or upgrade to a Microsoft 365 subscription to get 1 TB of storage. Microsoft 365 includes premium Office apps, 1 TB cloud storage in OneDrive, advanced security, and more, all in one convenient subscription.
Mac and Windows are the most popular operating systems for any user. Although there is a never ending war between Mac and Windows according to some people, they love both because both of the operating systems are useful in their track. Besides that, let's assume that you are an avid Google Drive user and want to backup everything to Google Drive. There are different ways to backup different things to Google Drive on Mac and Windows. However, if you want to download files to Google Drive on Mac or Windows, here is a simple guide.
Let's presume that you have a laptop that comes with only 128GB of SSD. Obviously, you always need to delete unnecessary files from your computer to make more space and store necessary data. In case you need to download a lot of heavy weight files to your computer and you do not want to use an external hard disk to store them, you can use Google Drive for sure. But two things you should remember e.g. those downloaded files need to be uploaded to Google Drive correctly. Otherwise, it may damage your file. Secondly, you must have Google Drive app on your Mac or Windows computer. Otherwise, you cannot select the location where you need to save your downloaded files. If you can cope with those two conditions, you can head to the following steps to get it done.
How To Download Files To Google Drive On Mac And Windows
What mentioned in the following paragraphs is two different methods for two different browsers, i.e. Google Chrome and Apple Safari. You can use any of these tutorials based on your preference. For example, if you use Google Chrome more often than Safari, you can head over to Google Chrome tutorials and vice versa.
Apple Safari
At first, open Apple Safari browser on your Mac computer. Following that, click on the Safari button and select Preferences. Alternatively, you can press Command + comma sign (,). On the General tab, you can find an option called File download location. Click on the drop-down menu and select Other.
Now, you need to select Google Drive as your download location. That's it! From now on, all the downloads will be saved in Google Drive.
Google Chrome
Mac Ios Download Iso
If you do not use Apple Safari on your Mac or use Windows computer, you can follow these steps that are compatible with Chrome. The steps are same for Mac and Windows, but the following screenshot belongs to Mac's version of Google Chrome.
At first, open Google Chrome and respective Settings page. Now, click on the Advanced button to expand the advanced settings. Among all the settings, you can find Downloads option. Under that, click on the Change button.
Therefore, you need to select a location where you want to save your newly downloaded files.
Microsoft Edge
Microsoft Edge is one of the best browsers for Windows 10 users. If you do not want to spend time in developing websites, Microsoft Edge is probably the best option for you. It has the speed, smoothness, usability, etc. that a standard user needs. Therefore, if you are using Microsoft Edge on a Windows 10 computer, and you want to use Google Drive as your download folder, you need to follow these steps.
At first, open the Microsoft Edge browser. After that, click the three-dotted menu button, and select Settings. In the General section, you can find a label called Downloads. You need to click the corresponding Change button, and choose Google Drive as your default download location.
That's it! It is as simple as said.
Chromium-based Microsoft Edge
Microsoft recently launched a Chromium-based Microsoft Edge browser, which will replace the standard Edge browser in coming days. The previous Edge browser doesn't support a lot of extensions those are quite important to enrich the user experience. Although the stable version is still under development, you can install Dev or Canary version to test the browser. If you have already installed the Chromium-based Microsoft Edge browser, and you want to use Google Drive as your default download location, these following steps would be helpful for you.
At first, open the browser, and click the three-dotted menu button, which is visible on your top-right corner. Click the Settings button from the list. After that, switch from Profiles tab to Downloads tab. Alternatively, you can enter this in the URL bar – edge://settings/downloads and hit the Enter button.
Click the Change button and select Google Drive.
Mozilla Firefox
Mozilla Firefox tops the list of most secured web browser for Windows, Mac, Android, iOS, etc. It is the nearest competitor of Google Chrome. If you want to change the download location and use Google Drive as the default download folder, these following steps would be helpful.
At first, open the Firefox browser and go to Options. You should find it in the Menu list. In the General tab, find out Downloads tag. Make sure the first options aka ‘Save files to' option is selected.
After that, click the Browse button and select Google Drive.
That's all! Hope these simple steps would be helpful for you.
Introduction
Cloud Storage can be a very convenient way you can store your data (photos, videos, music etc.) remotely using platforms like iCloud and Google Drive. You can then access your data stored in the cloud via the internet using any of your devices (computers, mobile devices etc.).
As the demand for more and higher quality media increases, so too does the requirement for more space to store such media. Since the hardware (e.g. a hard drive in an iPhone) cannot keep up with this demand, people turn to Cloud Storage to store their data - this keeps space free on their mobile device.
Google Drive is Google's answer to the people's calls for cloud storage.
Get the most out of your Drive - get rid of duplicates to save yourself time and money.
So, you've set up your Google Drive and have saved some files there. How do you download those files to your computer or to your phone?
Quick Jump to:
Method 1: Download files from Google Drive to PC
First, ask yourself whether you want to transfer certain files from Google Drive to your computer, or whether you would prefer to always keep your computer and Google Drive in sync.
The first option will do for those who only want certain files from their Google Drive, or who only rarely need Google Drive files on their computer.
For those who always want access to their Google Drive files from their computer, I would recommend using Google's 'Backup & Sync' app. Any files added, removed or edited on Google Drive will be reflected automatically on your computer, so you can keep all your up to date files in both locations at once.
Let's see how to download from Google Drive to PC:
- Open the Google Drive website (https://drive.google.com/).
- If you're not logged into your Google account already, click 'Go to Google Drive' and enter your details.
- Select all the files that you wish to download. You can hold the 'ctrl' key on your keyboard while clicking multiple files to select many files at once. Or after clicking a file, hit 'ctrl + A' on your keyboard to select all files in your Drive. If you are using a Mac, use 'cmd' instead of 'ctrl'.
- Click the menu icon in the top-right corner of the window to access More Actions.
- Click 'Download'.
- Your files will be downloaded from Google Drive to your computer as a zipped file. To access these files on your computer, you'll first need to extract them (you'll find an 'Extract' option when you open the folder in File Explorer).
Mac Ios Download For Windows
Now let's see how to sync files from Google Drive to PC. The Backup & Sync setup wizard will take you through this process, but I've noted the steps below for you as well:
- Download Google's 'Backup & Sync' from https://www.google.com/drive/download/
- Click 'Agree and Download' to begin the download.
- Double-click the downloaded file to begin the installation.
- When the install is complete, click 'Get Started'.
- Sign in to your Google Account.
- If you wish to also sync folders from your computer with Google Drive, check the relevant checkboxes (when you add, edit or remove files in these folders, they will also be reflected in Google Drive).
- Click 'Next' to continue with the setup.
- Click 'Got It' to proceed.
- Check 'Sync My Drive to this computer'.
- Choose to either sync all folders from Google Drive with your computer, or to only sync certain folders.
- Click 'Start' to download files from Google Drive to your computer.
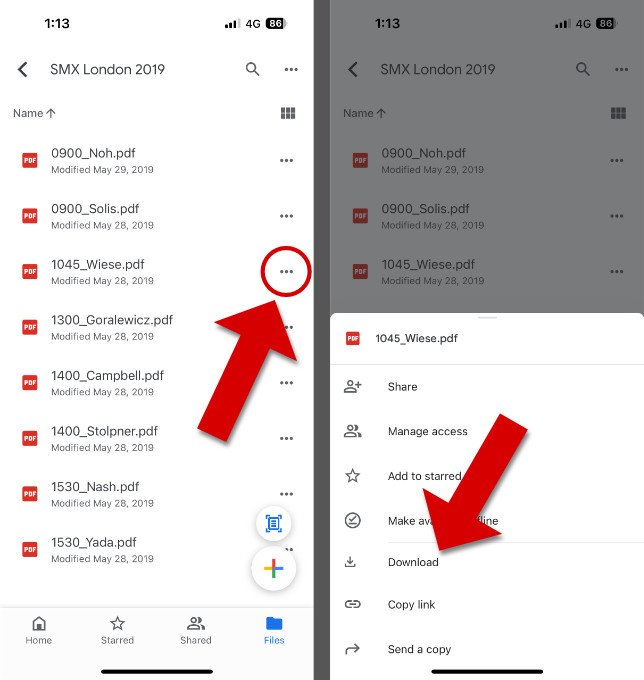
Depending on how many files you have chosen to sync, the download may take some time. However, when the download is complete, you will be able to access your Google Drive files on your computer.
To do this, open File Explorer on your computer, then click 'Google Drive' from the left-hand column.
Method 2: Download from Google Drive to iPhone
Downloading files from your Google Drive to your iPhone is easy, but first, you'll need the Google Drive app on your iPhone.
If you've not already got the Google Drive app on your iPhone, you can download it from the App Store.
How to download files from Google Drive to iPhone:
- Open the Google Drive app on your iPhone.
- Tap the menu icon next to the file you wish to download.
- Tap 'Open In'.
- Select the app to open the file in, and it will be downloaded to your device.
How to download photos and videos from Google Drive to iPhone:
Ios Mac Download Free
- Open the Google Drive app on your iPhone.
- Tap the menu icon next to the photo or video you wish to download.
- Tap 'Send a Copy'
- Tap 'Save Image' or 'Save Video'.
- The file will be added your iPhone Photos app.
Method 3: Delete Duplicates from Google Drive
So, we've seen how to download files and photos from Google Drive to your computer and to your iPhone.
However, you may find that in the process of transferring files from place to place or saving files from different devices; that you will accumulate duplicates of some of your files.
Not only are duplicate files annoying and messy, but they take up valuable space in your Google Drive. Since you only get 15GB free space with Google Drive, duplicates can eat away at this allowance and may eventually cause you to consider upgrading to gain more space even though you may not need to.
There's a simple remedy for this issue - Duplicate Sweeper.
Download Mac Ios Google Drive Software Windows 10

Depending on how many files you have chosen to sync, the download may take some time. However, when the download is complete, you will be able to access your Google Drive files on your computer.
To do this, open File Explorer on your computer, then click 'Google Drive' from the left-hand column.
Method 2: Download from Google Drive to iPhone
Downloading files from your Google Drive to your iPhone is easy, but first, you'll need the Google Drive app on your iPhone.
If you've not already got the Google Drive app on your iPhone, you can download it from the App Store.
How to download files from Google Drive to iPhone:
- Open the Google Drive app on your iPhone.
- Tap the menu icon next to the file you wish to download.
- Tap 'Open In'.
- Select the app to open the file in, and it will be downloaded to your device.
How to download photos and videos from Google Drive to iPhone:
Ios Mac Download Free
- Open the Google Drive app on your iPhone.
- Tap the menu icon next to the photo or video you wish to download.
- Tap 'Send a Copy'
- Tap 'Save Image' or 'Save Video'.
- The file will be added your iPhone Photos app.
Method 3: Delete Duplicates from Google Drive
So, we've seen how to download files and photos from Google Drive to your computer and to your iPhone.
However, you may find that in the process of transferring files from place to place or saving files from different devices; that you will accumulate duplicates of some of your files.
Not only are duplicate files annoying and messy, but they take up valuable space in your Google Drive. Since you only get 15GB free space with Google Drive, duplicates can eat away at this allowance and may eventually cause you to consider upgrading to gain more space even though you may not need to.
There's a simple remedy for this issue - Duplicate Sweeper.
Download Mac Ios Google Drive Software Windows 10
Duplicate Sweeper is a handy tool for your Windows PC or Mac which scans your folders and deletes duplicate files based on your preferences. It can save you hours or even days of looking through folders and files to discover if files are duplicated and considering which ones to move.
Google Drive Software Download
Duplicate Sweeper can quickly scan multiple folder or drives to return your duplicates. Simply select whether to keep the newest or the oldest of each duplicate to remove them automatically, or manually select which to remove.
Find out more >Like what you see? Get the full version:
Check out our guides on how to use Duplicate Sweeper to remove duplicate files from Google Drive, and how to delete duplicate photos in Google Photos.
